GURL Watcher
Help
©2004 Quicomm
http://www.quicomm.com
Installation
1. Install GURL Watcher for
Mac OS X by mounting the disk image and dragging the "GURL
Watcher" folder to your hard drive. This drive must be
read/writeable (that is it cannot be run directly from a
CD-ROM copy).
2. Configure GURL Watcher
with the GURL Watcher Setup utility. You MUST configure GURL
Watcher before turning it on (it will NOT run
unconfigured).
3. Turn on GURL Watcher with
the Setup utility. GURL Watcher will also automatically
start each time you restart your machine if you have checked
the "Start GURL Watcher Automatically upon Restart"
checkbox.
GURL Watcher will watch for
browsser activity for every user who logs into the system
(even if they log in and log out).
NOTE: GURL Watcher will only
work for one (1) hour while in trial mode. You can
register
GURL Watcher online
and immediately receive your registration key.
Control, Setup and
Registration
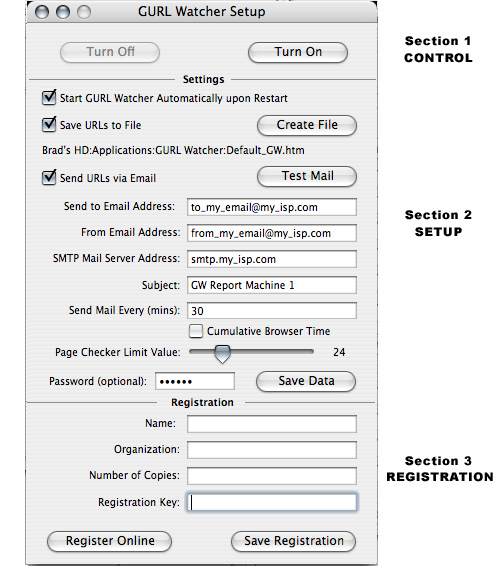
Section 1 - Control
(on/off)
The GURL Watcher executable
(gwbk) has no interface. Hence it must be controlled by the
GURL Watcher Setup application (and it will also restart
automatically if the "Start GURL Watcher Automatically upon
Restart" checkbox is checked).
You can manually turn the
GURL Watcher executable on and off with one of the two
buttons in this section. If the executable is running, then
the "Turn Off" button is active. If the executable is not
running, then the "Turn On" button is active.
The GURL Watcher executable
must first be configured before it can be turned
on.
Section 2 -
Setup
GURL Watcher can be
configured to save URLs to a file, send them to a designated
email address, or both. This setup is performed in the
Settings section of the GURL Watcher Setup
Utility.
Start GURL Watcher
Automatically upon Restart
By checking this option the
GURL Watcher executable will automatically start each time
you restart your system. It will remain running for all
users who login to the system. Because this option places
files into protected areas of your Mac OS X system, you will
be prompted to enter the System Administrator Password for
your Mac OS X system. This password is different than the
GURL Watcher Setup password, which is described
below.
Save URLs to
File
When this option is chosen,
you must create a file which directly stores the URLs. You
do this by clicking the "Create File" button. This file can
created on a local or remote volume (remote volumes must be
already mounted). You can open the file at any time with any
browser (the file is a HTML file which can be opened with
any browser. Just drag it over the icon of your favorite
browser to open it or directly open it using the "Open..."
function of your favorite browser).
Send URLs via
Email
When this option is chosen,
all URLs are emailed to a designated email address at some
preset time interval. To use this option you must enter
:
- your Send to email
address
- the From email
address
- the SMTP server (as
provided by your ISP or network
administrator)
- the Subject of the
email
- a time interval in
minutes (at which time all new URLs logged will be
collectively sent to the destination email
address).
SMTP
Authorization
You can use an SMTP Server
that requires authentication by adding the user name and
password after the SMTP Server address, separated by colons
(:). For example:
smtp.my_isp.com:username:password
Cumulative Browser
Time
GURL Watcher typically sends
reports on the clock time of the machine. That is, if the
time is set to one hour, then GURL Watcher will send a
report every 60 minutes, provided that there is new URL
information to report.
You can change the timer
behavior to send reports on browser time by clicking the
"Cumulative Browser Time" button. In this mode, reports will
only be sent after the elapsed time has been reached by the
browser running. For example, assume the time is set to one
hour and the Cumulative Browser Tiime checkbox is checked.
The machine records URLs for 30 minuties and then is
shutdown. Two hours later the machine is restarted and
browsing resumes for another 15 minutes. The machine is then
again shutdown. The next day the machine is restarted, and
then 15 minutes into the browsing session a report will be
sent (one hour of cumulative browser time).
Page Checker Limit
Value
GURL Watcher can now be used
to examine the content of pages loaded into a browser, and
compare it against a list of blocked words or phrases (up to
500 words or phrases). Each word or phrase is assigned a
numeric value. If the numeric total of all blocked words in
a page exceeds the Page Checker Limit Value then the page is
either closed (with Safari) or the browser is quit (with all
other browsers).
When the limit is low (e.g.
0), then GURL Watcher is very sensitive to what is being
displayed in a browser. When the limit is set to 100, Page
Checking is turned off. For most normal browsing activities
a Page Checker Limit Value of between 24 to 50 works
well.
The list of blocked words
and phrases is contained in the file "GWBW.txt". The format
of this file is simply:
word:value
Example:
blocked1:25
anotherblock:25
someword:50
and so on. Note that after
each word or phrase you enter a ":" and then the numeric
value associated with blocked word or phrase. You can
readily edit this file with TextEdit.
You only need to enter lower
case characters because GURL Watcher automatically converts
the loaded page to lower case characters.
Note that GURL Watcher
checks for multiple occurances of a word in a document.
Hence, if the entry:
xxx-porn:25
is in the GWBW.txt file, and
this phrase is contained in the document three times, then
the total rating of this page would be at least 75
(depending on what other words and phrases are also being
blocked).
GURL Watcher will continue
to report the URLs visited, even when the content of pages
is being examined. IF a page is closed (or the browser is
quit), GURL Watcher will make an additional note in the log
(or email report) indicating this action against the
previously recorded URL.
Password
You can optionally setup a
password for the GURL Watcher Setup Utility. By entering a
password you ensure that no unauthorized users will be able
to launch the GURL Watcher Setup Utility to turn the GURL
Watcher executable on or off nor make any setting changes.
Just enter a desired password and click the "Save Settings"
button. When you relaunch the GURL Watcher Setup utility,
your window will appear as follows:
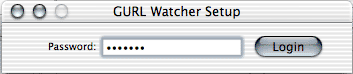
You must then enter your
password and click the "OK" button to get the full GURL
Watcher Setup window.
After configuring all GURL
Watcher parameters, click the "Save Settings" button to save
these settings into the GURL Watcher FBA.
Application
Watching
GURL Watcher version 2.0 and
above supports application watching. What this means is that
you can setup GURL Watcher to notify you when specific
applications have been launched and quit. It can also
automatically quit a watched application after some set
elapsed time. The app cannot be relaunched until some
specified idle time has been reached.
Watched applications are set
by selecting the "Watched Apps..." item under the "Apps"
menu:
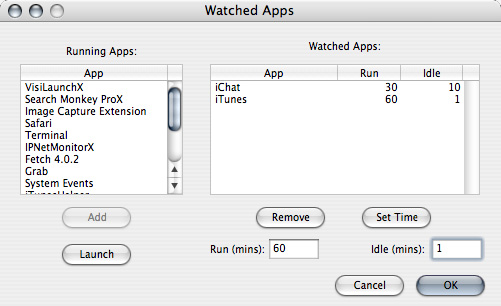
To add an application to the
Watched Apps list, click on the application in the Running
Apps listbox. Then Click the "Add" button. The application
to be watched will appear in the Watched Apps
list.
If the application is not
yet running, you can immediately launch it using the
"Launch" button. The application will then appear in the
Running Apps list once it is running (note: the Running Apps
list only contains Mac OS X applications. Classic Mac OS
apps run under the TruBlueEnvironment. Hence, if you want to
limit the run time of any Classic Mac OS application, you
must watch the "TruBlueEnvironment" application which runs
under Mac OS X. One shortcoming of this approach is that
GURL Watcher will terminate the TruBlueEnvironment once its
run time has expired, which in turn will terminate ALL
Classic Mac OS applications currently running).
To set the Run and Idle
times of any watched application, just click it in the
Watched Apps list. Set the Run and Idle times, then click
the "Set Time" button. If you do not set the Run and Idle
times, GURL Watcher will simply report the time the
applications were launched and quit, and not limit the
elapsed time the application is run.
Click the "Remove" button to
remove any application from the Watched Apps list. Click the
"OK" button once you are finished adding applications to the
list. You can watch up to ten (10) applications with GURL
Watcher.
Note: a user is notified
through an alert message that a specific application will be
terminated one (1) minute before it is actually terminated.
In this manner the user can gracefully save their work, log
off (e.g. chat), and/or quit the application.
Section 3 -
Registration
As mentioned earlier, the
GURL Watcher executable will run in trial mode for one hour
periods. In order to remove this limitation the software
must be registered.
You can securely register
GURL Watcher online by clicking the "Register Online"
button. Registration costs $19.95 By registering online,
your registration key will be immediately emailed to you.
Once you receive your
registration key, you will enter your Name, Organization,
Number of Copies and your custom generated Registration Key
into their respective fields. You then click the "Save
Registration" button to complete the process. Clicking the
"Save Registration" button sends your registration key to
the Quicomm server where the key is verified. This is the
ONLY information sent to our server (and this is information
is only sent ONCE when the application is registered). Once
the key is verified at our server, the data is locally
checked against the key and then stored on your system.
We welcome any suggestions
and comments regarding this application.
|
![]()
![]()