![]()
![]()
|
|
|
|
|
||||||||
|
|
||||||||
|
|
||||||||
|
|
||||||||||||||||||||||||||||||
|
Getting
Started Help Windows Release
Notes |
Search Monkey Pro is a configurable and very small application which waits in the background until you need to search the Internet from any other application. When needed, you just click the CONTROL key on your keyboard twice (click - click). Search Monkey Pro will then promptly pop to the foreground. You then enter your search words, and press the ENTER key (or click the Search Monkey button). Your search results will be displayed in a new browser window. Due to the very small window size of Search Monkey Pro, you can easily view any documents you were previously reading (or on which you were working). This makes entering (pasting) search queries into Search Monkey Pro a snap. Search Monkey Pro supports up to ten (10) additional search functions through special configurable buttons. In this manner you can easily configure buttons to search auction sites, bookstores, dictionaries, phone number lookups, etc. Almost any Internet search function can be easily configured to work with Search Monkey Pro. In addition to search functions, you can use the "Email URL" function to automatically fetch the URL of the frontmost browser window. A new email message will be created in your default email application, addressed to the email address you entered in the Search Monkey Pro edit box and containing the captured URL with a short pre-defined message (message is defined in the text file: "email_message.txt" in the Search Monkey Pro folder). This makes sending URLs to friends and colleagues a breeze. Search Monkey Pro runs under all versions of Windows as well as Mac OS X and Classic Mac OS. It also supports the following browsers: Searching the Main Search Engine: There are two ways to search your chosen main search engine with Search Monkey Pro: 1. Double click the CONTROL key to bring Search Monkey Pro to the foreground. Enter a search phrase. Click the ENTER key. Search Monkey Pro will format the search URL and submit it to your default browser. Search results will appear in a new browser window (you may have to disable popup blocker software in order to view the search results page). 2. Double click the CONTROL key to bring Search Monkey Pro to the foreground. Enter a search phrase. Click the ENTER key while holding down the ALT key. Search Monkey Pro will format the search URL for an EXACT search and submit it to your default browser. Search results will appear in a new browser window (you may have to disable popup blocker software in order to view the search results page). You can also click the Search Monkey icon button to invoke a main search engine query. SPECIAL NOTES: 1. In trial mode the MAIN search engine used is always 1Banana.com. This main search engine can easily be changed to any search engine once Search Monkey Pro has been registered. 2. Double clicking the CONTROL key clears the Search Monkey Pro edit field as it is being brought to the foreground. IF you want to retain the contents of the edit box, hold down the SHIFT key while double clicking the CONTROL key. 3. If you proceed your search with the "?" character, then Search Monkey Pro will use the defined "?" search URL instead of the MAIN URL (see below how to define these search URLs). The default "?" search URL is a dictionary lookup. Hence the query "?enigma" will perform a dictionary lookup on the word "enigma" (returning results in your browser). 4. If you proceed your search query with the "/" character, then Search Monkey Pro will interpret the query as a domain name. In addition, if no "." is detected in the domain name, then Search Monkey Pro will automatically append ".com". Hence the query: "/apple" will open http://www.apple.com and "/uspto.gov" will open the US Goverment Patent and Trademark site within a new page in your browser. 5. You can perform short language translations by using the following syntax: from_lang > to_lang,text to translate For example, to translate the text "my name is" from English to German, we would use: en>de,my name is To translate "our house has blue shutters" from English to Spanish, we would use: en>es,our house has blue shutters Performing Additional Searches: The other buttons in Search Monkey Pro define additional preconfigured searches. Simply enter a query and click the desired button type to perform the specialized search. Or click the proper control (command) key combinations on your keyboard. For example, in the above 10 button Search Monkey Pro setup, you would only need to enter an item and then press CONTROL - 3 to search eBay for this item. NOTE: Search Monkey Pro only displays a maximum of four (4) configurable buttons in trial mode. Modifying Search Monkey Pro Buttons There are three ways you can modify the functionality of the Search Monkey Pro buttons. 1. Use the "Modify Buttons" function under the "Buttons" menu. With this option you first perform a search on the desired page, then have the Modify Buttons window grab the URL. There are complete step-by-step instructions on using this function within the Modify Buttons window. 2. Go to our page: http://www.quicomm.com/sm_pro_search_sites.html and find the desired search function of interest. Copy the entire button text (including the word "NEWBUTTON"). Paste this text in its entirity in the Search Monkey Pro edit box and hit the "RETURN" key or click the Search Monkey Pro icon button. You will then be presented with a dialog box which requests the button number you wish to replace and the new button caption. Click the "OK" button to complete the process. We welcome your contributed search functions to be added to our page. 3. Manually edit the "search_urls.txt" file (or your chosen file name) which resides in the Search Monkey Pro folder. This file is just a plain text file. The first line(s) of this file are your MAIN search engine queries. There are two search queries in the MAIN line: one normal search URL and one URL for an EXACT phrase match search. The format of this line is: MAIN,NORMAL_URL,EXACT_URL Note that the "," (comma character) separates fields in this listing. Also note that they phrase "SEARCH_STR" appears in each URL as the query string placeholder. The MAIN query is the query which is submitted when you click the Return key in Search Monkey Pro (or click the Search Monkey Pro icon button). The MAIN EXACT query is called when you click the Return key in Search Monkey Pro (or click the Search Monkey Pro icon button) while holding down the SHIFT key on your keyboard. NOTE: In trial mode 1Banana.com is always used as the MAIN search engine. After the MAIN search engine definition, the ? search URL can be defined. This could be something like a dictionary lookup or whatever you deem appropriate. The syntax is simply: ?,URL Individual buttons are then defined. The format of each button listing is: NUMBER,BUTTON NAME,URL Again, the "," (comma character) separates fields in each button listing. The URL should have the phrase "SEARCH_STR" included as a placeholder for the actual query string. When a button is selected, Search Monkey Pro uses the given URL and replaces the string "SEARCH_STR" with the actual query string entered. You can also use the placeholder "SEARCH_AND" if your search should place the word "AND" between words. Use the placeholder "SEARCH_OR" if your search URL should put the word "OR" between all the words. You can configure each button as desired. You can comment out any line in this file by placing a # sign in front of any line (for example, to temporarily disable a specific button). After all entries have been made, save this file (word wrap should be turned OFF). To invoke the new settings you must then quit and then relaunch Search Monkey Pro. Saving and Opening Button Sets You can readily save and open different button sets using the "Open..." and "Save..." functions under the File menu. Button sets must be located in the same directory as is the Search Monkey Pro application. Being that button sets are just text files, you can readily exchange them with other users. Even across different platforms. In addition to search functions, you can use the "Email URL" function to automatically fetch the URL of the frontmost browser window. A new email message will be created in your default email application, addressed to the email address you entered in the Search Monkey Pro edit box and contain the captured URL with a short pre-defined message (message is defined in the text file: "email_message.txt" in the Search Monkey Pro folder). To edit the predefined email message, open the text file "email_message.txt" which resides in the Search Monkey Pro folder. Make any changes desired. Just make sure to keep the phrase "URL_STRING" within the message (somewhere). Search Monkey Pro will replace this phrase with the captured URL when this function is invoked. You can select a skin for Search Monkey Pro by selecting the "Load Skin" item beneath the "Skins" menu and then selecting a .gif or .jpg type file to load. 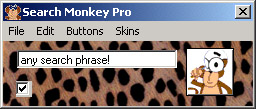 We have provided some sample skins in the "skins" directory. If you wish to create your own skin images, the image dimensions are 250 pixels wide x 70 pixels high (at 72 dpi). When you activate a skin, the enable checkbox, the Search Monkey icon button, and expansion triangle all become hidden. They will reappear anytime you move your mouse cursor over them. In addition, you can even hide the edit box itself by entering two periods in the edit box: "..". Just double click your "CONTROL" key to make the edit box reappear. You can disable the skin by selecting the "Clear Skin" item beneath the "Skins" menu. Search Monkey Pro can also be setup to rotate through all your background images. To do this you must manually edit your button-url file (default is "search_urls.txt". Add the command at the beginning of the file: ROTATION,TIME_IN_SECS where TIME_IN_SECS will be replaced with the time you want each image to stay in the Search Monkey Background. For example: ROTATION,10 would keep each image displayed for 10 seconds. You can use the up and down arrows on your keyboard to navigate the rotation images. You can also designate a Static Image which will always appear at Startup. This image must be named "static.gif" or "static.jpg" and exist in your skins directory. Add the command "STARTSTATIC" to your button-url configuration file, right beneath the ROTATION command. To start the rotation after starting with a static image, just enter: ",." (comma period) OR ".," (period comma) in the search edit box. The rotation will then begin. To immediately stop the rotation and return to the static image, just enter: ",," (comma comma) Finally, you can set an idle time with the command: IDLETIMEOUT,TIME_IN_SECS where TIME_IN_SECS will be replaced with the timeout value you want in seconds. For example: IDLETIMEOUT,300 would set a 300 second (5 minute) timeout. If no activity takes place with Search Monkey Pro in 300 seconds, the static image will be loaded and the rotation will stop. Search Monkey Pro lets you show full enlarged images of the small thumbnails (250 x 70) you use as images for the Search Monkey Pro background (skin). You only need to add the phrase "_full" to the end of the full image name (but before the ".gif" or ".jpg" suffix). For example: rocky_mountains.jpg Note that each of the "background" images has a "_full" counterpart. In this manner, you can immediately open a window displaying the full image simply by either entering: "//" (forward slash forward slash) in the search edit box or by double clicking anywhere in the Search Monkey Pro window (somewhere with no control). This will open a new window which displays the full image, front and centered. To close the full image window, click in the full image window OR press any key on your keyboard (except the up/down arrow keys). Tips: 1. IF you are running in ROTATION mode, the full image window will load the full images as the rotation proceeds (paralleling the Search Monkey Pro main window). This makes for a very simple slide show. 2. Press the space bar if you wish to immediately close the full image window and return to the small static image in Search Monkey Pro. 3. Use the up and down arrows on your keyboard to navigate through the rotation images There may be times when you wish to temporarily disable Search Monkey Pro (for example, if the Control key behavior interferes with another application). You can do this by simply unchecking the "Enable" checkbox. When you want Search Monkey Pro to return to normal duty, simply recheck the box. Search Monkey Pro uses very little in the way of system resources (either memory or CPU time) so there should be no need to disable it for performance reasons. In trial mode, Search Monkey Pro is limited to using 1Banana.com as its main search engine. In addition, in trial mode there is a maximum of four configurable search buttons. You can easily register Search Monkey Pro online and immediately receive your registration key. Click the "Register Online" button to take your browser to our secure order page. 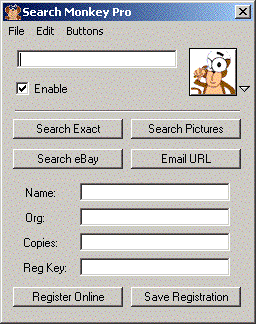 Once you have registered, you then enter your registration information in the edit boxes and click the "Save Registration" button. You will be notified that your registation has been successfully completed and the information will be saved. Registration for Search Monkey Pro is $9.95. Windows: When using the Email URL function, Search Monkey Pro will only capture the web page displayed in the last instance of your browser application, frontmost window. In other words, if it does not appear that the Email URL function is working correctly, close all other browser windows except the one you wish to capture. Windows: Search Monkey Pro cannot currently capture the URL from Netscape running under Windows. New support cases should be entered at: http://quicomm.com/support.html We are immediately notified of new support cases. Please provide us with as much informatioin regarding your question or problem as possible. This will ensure that we can provide you with a quick and concise reply to your question. We welcome all comments and suggestions regarding Search Monkey Pro. Due to increasing spam in our email, we kindly request that you enter your comments and suggestions through our support page (link given above).
|
|||||||||||||||||||||||||||||