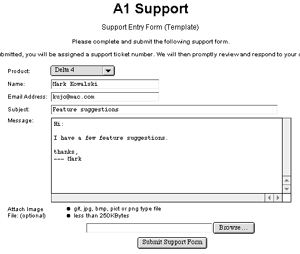|
Use:
|
Customer
Support Entry
Customers
initiate a support case by entering data into your
support form. A template form is provided in
"a1s_new_support_case.htm". You can customize this
form as needed to match the look and feel of your
site. Just make sure you keep the names of the
variables the same as in the template
form.
A typical call to
the support form would be:
http://www.myserver.com/a1s/a1s_new_support_case.htm"
You can, of
course, move this page to any location
desirable.
After a user
completes the support form, they submit it. This
runs the script "a1s_cs1.pl", which checks the data
entered, assigns a unique case reference number,
and enters the data into the MySQL database. You
will (optionally) get an email notification of this
new support case entry IF you have set the variable
"$Notification_email_address" to your email address
in the "a1s_config.pl" script.
|
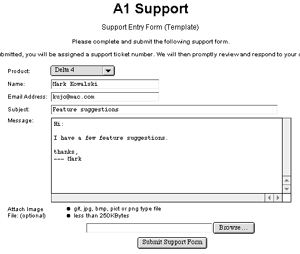
|
To check the current
support Queue, login to your A1 Support server as one of the
support personnel. A typical URL to get to the login page
is:
http://www.myserver.com/a1s/a1s_login.htm
Use an authorized login
and password as entered under the Administration
section.
A1 Support
(standard)
click here for
A1
Support Pro
If you are running A1
Support (standard), you will see the Support Queue, similar
as follows when you have support cases

The items marked in Red
(under the Date Opened column) are new support cases or
cases needing your reply. The other items are simply open
support items.
You can get the details
(complete discussion thread) of any support case by simply
clicking on the Subject link. This will open a window,
similar as follows:

Each case details shows
the status of the case (active or closed), a header, all
correspondence (from both the customer and support), and a
Reply section.
Options to handle a case
are:
- Comment on a case.
This enters a note in the database, but this note is NOT
sent to the customer nor is it visible to the customer
when they view the Case. You can also optionally Close
the case by clicking the "Close Case"
checkbox.
- Add a Reply and Send.
This enters a reply in the database, and this reply is
sent to a customer. You can optionally Close the case by
clicking the "Close Case" checkbox. It is important to
note that IF you close a case, and a customer
subsequently replies to the case, the case will
automatically reopen. Hence in order to keep the Queue
list small, it is often desireable to close cases after
replying (unless you know you are awaiting some further
information).
- Close Case. This is
just a direct way to close a case with no comment nor
reply.
- Reopen Case. This
reactivates a case which may have been previously closed.
It will simply make the case once again appear in the
active Queue after the Queue is refreshed.
When a customer receives a
reply, they are sent the reply message with a unique link
(URL) based on their email address and case reference number
which will let them view the entire discussion thread. They
are NOT shown comments. They then have the opportunity to
further reply and/or submit up to three additional
images.
A1
Support Pro
If you are running A1
Support Pro, you will see the Support Queue, similar as
follows when you have support cases:

You will only see the full
Queue if you have permission to view all queue items. If the
support person does not have such permission, then the
support person will only see those cases assigned to
him/her.
The items marked in Red
(under the Date Opened column) are new support cases or
cases needing your reply. The other items are simply open
support items.
You can get the details
(complete discussion thread) of any support case by simply
clicking on the Subject link. This will open a window,
similar as follows:

Each case details shows
the status of the case (active or closed), a header, all
correspondence (from both the customer and support), and a
Reply section.
Options to handle a case
are:
- Comment on a case.
This enters a note in the database, but this note is NOT
sent to the customer nor is it visible to the customer
when they view the Case. You can also optionally Close
the case by clicking the "Close Case"
checkbox.
- Add a Reply and Send.
This enters a reply in the database, and this reply is
sent to a customer. You can optionally Close the case by
clicking the "Close Case" checkbox. It is important to
note that IF you close a case, and a customer
subsequently replies to the case, the case will
automatically reopen. Hence in order to keep the Queue
list small, it is often desireable to close cases after
replying (unless you know you are awaiting some further
information).
- Close Case. This is
just a direct way to close a case with no comment nor
reply.
- Reopen Case. This
reactivates a case which may have been previously closed.
It will simply make the case once again appear in the
active Queue after the Queue is refreshed.
In addition to the above
functions which are common between A1 Support and A1 Support
Pro, Pro also offers the following options
- Reassign a Case (only
shown IF the support person is permitted). With this
function, you can choose a designated support person for
this specific support case and reassign the case to
him/her.
- Select Commonly Used
Reply Text. Many times we are asked for the same
information, have a popular URL to provide, etc. The
"Reply Text" function lets you readily insert the text
into the Reply area by simply choosing the item from the
Reply Text popup menu. The Reply Text popup menu itself
is loaded each time you look at the details of any
support case. This menu can easily be customized by
editing the file "a1s_preset_text.txt" which resides with
the other A1 Support Pro HTML files (in the "a1s"
directory you created).
- Copy (cc) or Blind
Copy (bcc) another support person on a reply or comment.
You just need to choose the person(s) name from the popup
menu. It will be entered into the edit box to the right
of the popup menu. In this manner you can readily copy
anyone on your replies (you can actually manually enter
an email address into either the "cc" or "bcc" edit box
should the need arise.
When a customer receives a
reply, they are sent the reply message with a unique link
(URL) based on their email address and case reference number
which will let them view the entire discussion thread. They
are NOT shown comments. They then have the opportunity to
further reply and/or submit up to three additional
images.
Searching Support
Cases
Both A1 Support and A1
Support Pro provide the capability of searching all text in
support cases. In addition, you can limit this search to
specific clients by name. The search facility is the same
for both version of A1 Support and provided at the bottom of
the main search Queue:

Search results are
provided in a list on a separate page. Through this list you
can readily retrieve the discussion details of any
individual case. Individual case discussions are provided in
easy to copy text area boxes. This way, you can readily copy
an answer from one previously handled support case to a new
support case.
|